Introduction
While a familiar web site destination, blogs also have a role to play within an organisation, especially for cases where a more one-to-many communication style is appropriate. Jiglu’s blogs have all the features you would expect a blogging system to have, including moderated comments, scheduling of posts and email newsletters.
Blogs are just one kind of group in Jiglu. There are also spaces (which may be better for many-to-many communication) and monitors (for working with and analysing different kinds of external content).
Creating a blog
Creating a new blog is easy. From your Radar home page, choose the Blogs tab and then select the New button. The blog will need a name and a description – these can be changed later if needed. It will also need a short identifier, used to give the blog its URL. This identifier cannot be changed after the blog is created.
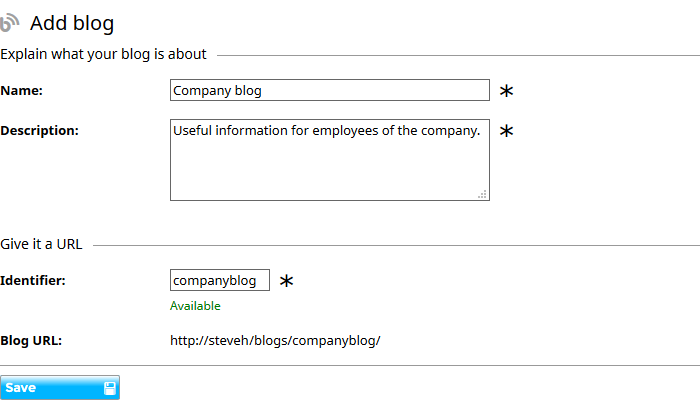
Depending on system policies, there may be restrictions on starting a new blog. If you do not have the right to add a new blog then the New button will not appear on the Blogs index. New blogs may also require approval first from a system administrator, in which case you will have to wait before continuing.
If approval of new blogs is not required, you will next be taken to a page where you can choose either a template on which you wish to base your blog or what access you want to allow to the blog.
Templates allow blogs to reuse the settings of other blogs. For example, there could be a template for a blog that does not allow comments or is open to every member to contribute to. Applying a template will change the permissions, workflow approval and visual style of a blog.
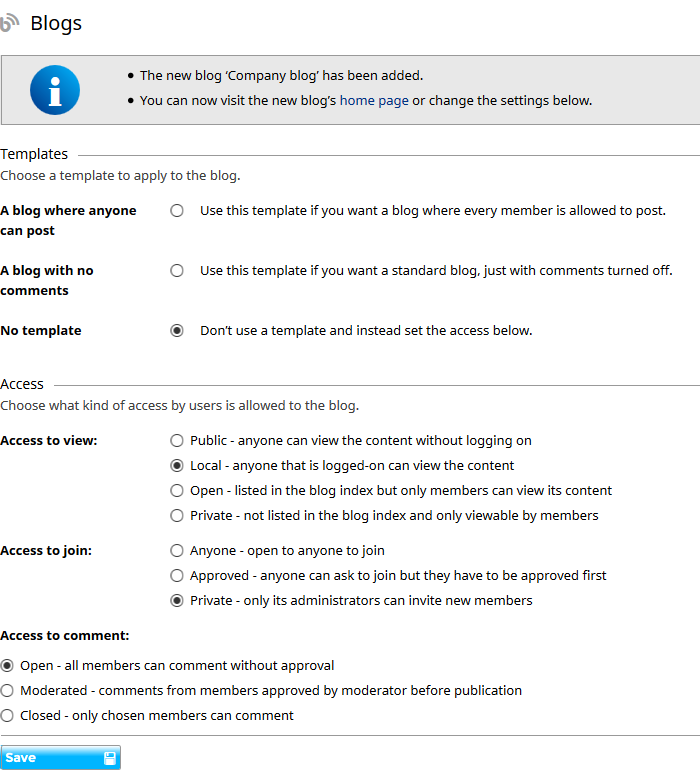
Rather than use a template, you can instead start by choosing who you want to be able to view the blog, who is allowed to join and who is allowed to contribute. In a system with no templates (such as a brand new installation) this will be the only option. You might want to start by making a blog private so you can configure the settings to your liking before opening it up to other users.
If new blogs must first be approved by a system administrator then following approval you can instead go to the blog settings to choose a template or set the access.
Jiglu offers considerable control over how each blog operates. A new blog will be created with default settings that work for the most common style of operation. If that is fine for you then you can get started immediately, though you should read on about inviting people to join.
When you need greater control or you want to do things in a different way, go to the blog settings by choosing the Settings tab.
There are up to six areas that can be considered:
- Appearance - how the group looks.
- Home page- any special information to highlight to readers on the blog’s home page.
- Access and permissions- what types of resources are available to different kinds of member.
- Workflow- what comments need to be approved before publication.
- Newsletters- email newsletters that members can subscribe to keep them updated.
Categories of settings that are not so commonly used can be found under the Advanced settings sub-tab. Note that depending on system policies some settings categories may not be available and some individual settings may also be locked by system administrators so group administrators cannot change them.
Appearance
If system policies allow, blogs may change their look. There are two main settings categories that affect the look of every page:
- Appearance - here you can choose from a number of different themes, changing colours and other styling.
- Banner images - here you can upload a specific banner image for the top of each page or a specific icon for the blog.
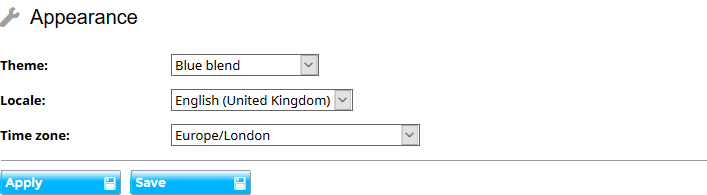
Home page
You can configure the home page of the blog to highlight the information that is most valuable to its readers by going to the Home page category. The standard home page for a blog will highlight the latest posts and those that are currently attracting the most comments. However, you might want to also pin certain posts here when they are especially useful.
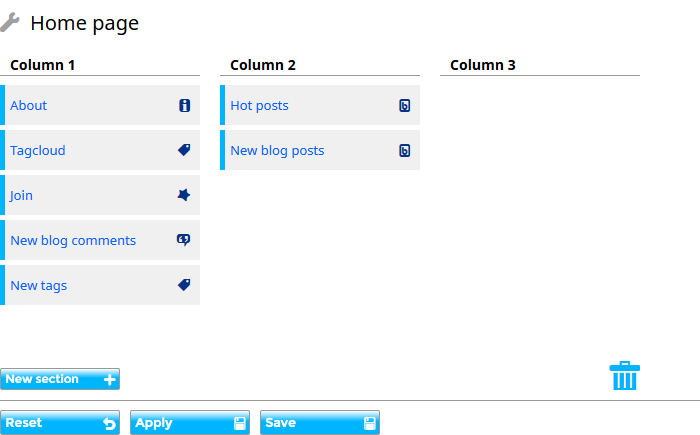
When viewed on a desktop computer the blog home page will have two columns, with main information in a large column on the right and subsidiary information in a smaller column on the left. On a mobile device where there is not enough room the three columns will be shown in turn as one column. A new blog will come with a standard layout, but you can easily add new sections of different types, modify existing sections or drag them to a new position on the page.
For example, if you want to have a notice that appears to everyone then you could add a new text section. You can choose a title for it and enter the text that you want users to see, including links to elsewhere if needed.
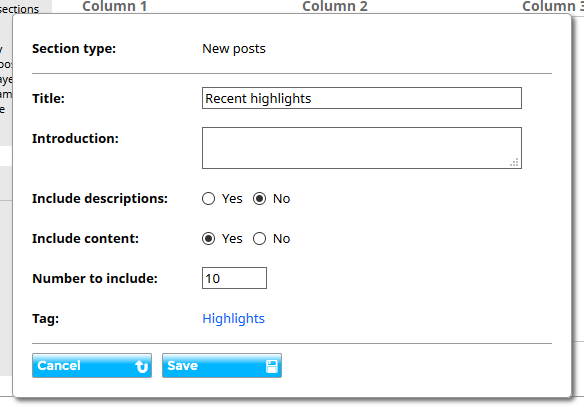
There are a number of other ways of configuring home page sections and more information can be found in the home page settings help page.
Access and permissions
If you didn’t choose a template when you created your blog then you will already have decided on the access choices for your blog. If you want to change them then go to the Access category in the blog settings.
The Access page provides a simple way to control who can do what in a blog. However, there is also the option to decide exactly who can do what to what kinds of resources in the blog. For example, you might not want to allow comments in a blog. You can do this in the Resource permissions settings category found in the Advanced settings index page. However, note that it is possible to change permissions in a way that will prevent any meaningful use of the blog. For example, you shouldn’t stop the group administrators from editing the blog or group members from being able to view tags.
Each permission is made up of three things:
- A resource type, such as discussion messages or group members. Each resource type has its own page in the Resource permissions settings category.
- A role that has been assigned to a member. Many roles are built in, such as whether a member is an administrator of a group. Some are given to a member at a particular time, such as whether they originally created the resource. A system may also have roles that have been created specially by its administrators.
- An operation to carry out on resources of a particular type, for example being able to view or delete it. Not all operations are available on every resource type.
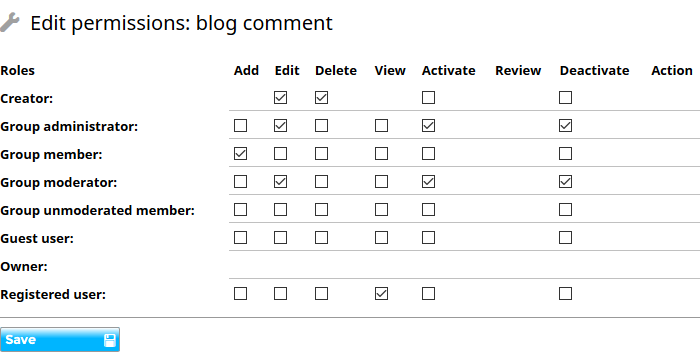
The two most common things you will want to do with permissions are to turn off a particular kind of contribution so it can’t be viewed and to limit who can create a particular kind of contribution.
For example, if you don’t want to permit comments in a blog then go to the Blog comments page in the Resource permissions category and remove the View permission from every role. Without the view permission a user will not be able to carry out any other action.
There are other examples of changing permissions to accomplish particular things in the Configuring Jiglu blog on the support site.
Workflow
Workflow is what is allowed to be done to a particular type of resource over its life. For example, a new blog comment may require approval from administrators before it is published. In a blog, comments, tags and members all use workflow. Unlike a space, these all have quite simple workflow, for example whether users who ask to join a blog must be approved before they become members.
The workflow for comments also works in conjunction with a member’s roles, allowing some members to bypass the approval stage. For example, when someone first joins a blog you might not be sure how good their comments will be so you want to manually approve everything they write. However, there will also be members that you explicitly trust so you want their comments to be published immediately. This can be accomplished by configuring the workflows to require approval of someone with a Group member role but not a Group unmoderated member role and then assigning the Group unmoderated member role to those people you trust.
There are other examples of changing workflows to accomplish particular things in the Configuring Jiglu blog on the support site.
Newsletters
Not everyone may be regularly checking in to see what is new. So you don’t leave them behind you may want to set up one or more email newsletters for the blog.
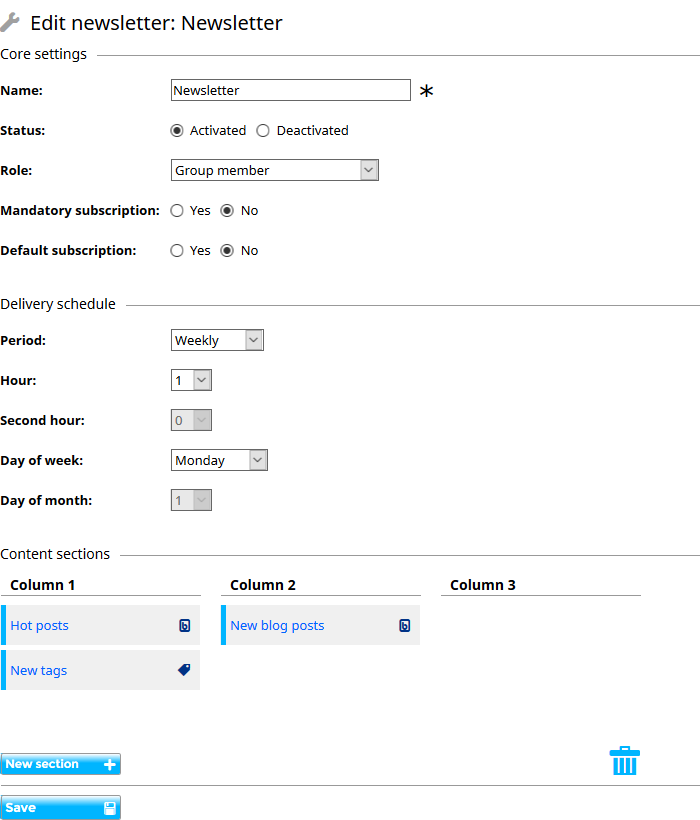
Each blog comes with a default weekly newsletter, called ‘Newsletter’, providing updates of what new posts have been made. However, it’s really simple to add additional newsletters, which can be published daily, weekly or monthly with sections of content chosen similar to the blog home page. Newsletters can also be targeted at particular roles so, for example, the administrators of the blog could get a daily update of new members which ordinary members might not be interested in.
Inviting people to join
Once the blog is configured how you like it, you can add members to it. Going to the Members tab you will find one or both of the following buttons:
- Invite – here you can invite new members to join the blog by specifying their email addresses. You can also include a short message to include with the invitation. If they are already users of the system then they can confirm either by actioning a task or by clicking on a link in the invitation email. If they are not yet users of the system and external invitations are permitted then they will be sent an email with a link that allows them to register on the system and join the group.
- Add users – here you can add new members by selecting them from the user index. Note that this will only be available if you have permission to view the user index.
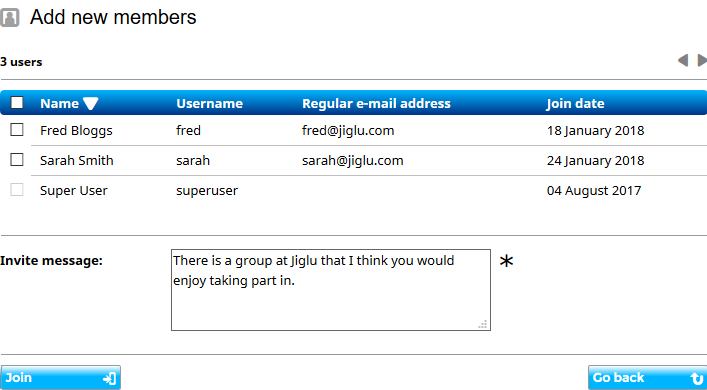
You can see the status of past invites by selecting the View recent member invites option from the Actions section on the left of the member index. This will show who has been sent an invitation and by who, together with whether or not it has yet been accepted.
Administration activities
Tasks
When contributions or new members need to be approved a task will be created for all the members that have the right to action the task. Tasks will be shown in a section on your My radar personal home page or you can select the pop-up menu on your name at the top right of each page and choose the My tasks option. If you have opted to receive them, you can also get email notifications of new tasks while outstanding ones will be shown in your daily
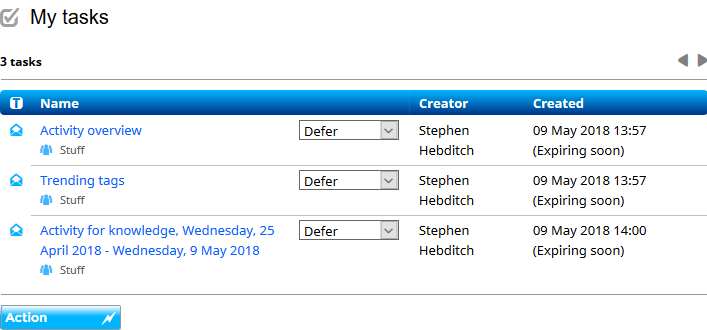
Audit trails
Each blog has its own activity log, letting you see who has made what changes. This also includes activities that the system itself has carried out. You can view the activity log either by going to the blog settings, choosing the Additional options tab and then Blog activity log or through one of the View the activity log for… shortcuts on index pages in the blog.
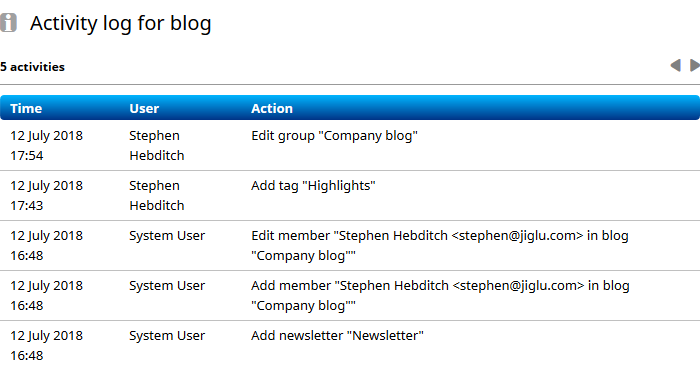
To view recent tasks in the blog, with information about who created each task and who actioned it (if it has been actioned), go to the blog settings, choose the Additional options tab and then Recent tasks.
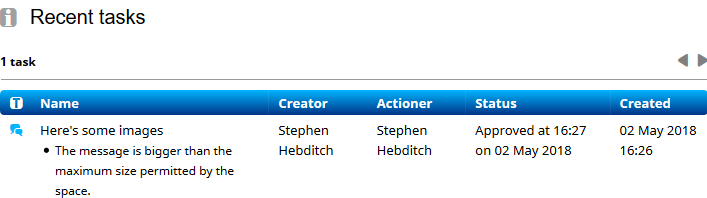
Tags
Each blog has its own set of tags, used to classify similar content. Tags may be created and applied manually when adding or updating a blog post or automatically for posts or comments by analysing their content. There are also some tags used to classify other tags, for example the authors of attached documents or the association between two tags that share a connection.
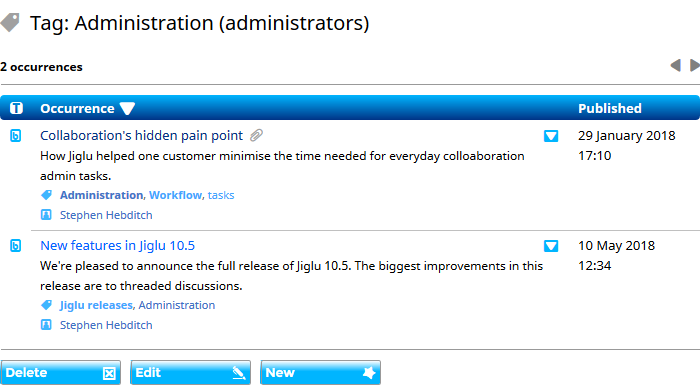
You can see all the tags in use in the blog by selecting the Discovery tab. If the system has automatically created a tag that is not useful then it can be deleted. You can also add, edit and merge tags here.