Logging in
If you visit a page which public users don’t have access to then you’ll be asked to log in. You can also log in when visiting pages that are open to everyone by selecting the Log in link at the top right of the page.
If the system has mandatory two-factor authentication then the first time that you log in you will be required to set this up using Google Authenticator or a similar app or device. Simply add a new account in Google Authenticator, scan the barcode on the screen and you’re done.
Navigation
Each page has the same basic navigation elements.
Navigation bar
At the top of each page you will find the Navigation bar, a set of tabs taking you to different sections of the system. When you go to a group this will change to a set of tabs that take you to different sections of the group. If you’re using a mobile browser then you will see an icon instead.

On the right of the navigation bar are buttons to get help, see any notifications of interactions with your contributions, switch groups and view your user menu.
View bar
Beneath this bar there may sometimes be a second set of links called the View bar that takes you to subsections of the current section or lets you carry out specific activities related to it.

User menu
At the right of the navigation bar you will find the button to open your user menu. If you haven't yet uploaded a photo this will be a user icon rather than your picture. On a mobile browser the blue menu button will be shown instead. The user menu will take you to pages specific to you, such as your tasks or your favourites, or let you carry out common actions, such as searching, getting help or returning to your radar home page.
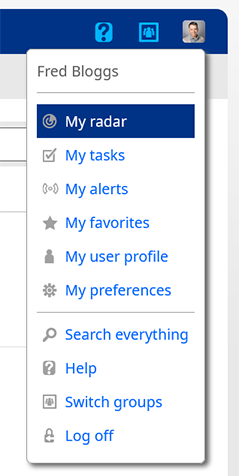
Breadcrumb bar
At the bottom of the page you’ll find ‘breadcrumbs’ on the left, showing you the path to the page you’re currently viewing. On the right there’s a repeat of some of the links from your user menu.

The radar
If you log in from the system home page then you’ll be taken to your radar – your personal home page in the system. This central page is where you can carry out most of the day-to-day activities in the system. There’s an activity stream of new items taken from all the groups that you are a member of, similar to Facebook’s feed or Twitter’s timeline. You can also see any tasks that you need to complete, alerts for topics that you are interested in, responses and updates to things you have contributed and the latest trends happening across your groups.
More information about using the radar can be found in the Jiglu Radar Quickstart.
Spaces, blogs and monitors
Jiglu has three kinds of group that you can join:
- A space is for collaboration between a number of different people. They can use instant messaging, email discussion messages and share knowledge entries, as well as view news feeds that the space is subscribed to. More information about spaces can be found in the Jiglu Spaces Quickstart.
- A blog is more for broadcasting information to a group. Members of the blog may also be able to respond to blog posts with their own comments. More information about blogs can be found in the Jiglu Blogs Quickstart.
- A monitor brings in information sources from outside where they can be read by members and the information analysed. More information about monitors can be found in the Jiglu Monitors Quickstart.
Public groups will be listed in the appropriate Spaces, Blogs or Monitors section. To view and participate in a private space you will normally need an invitation from one of its administrators or perhaps a member. Note that some systems may not be licensed for all of these group types.
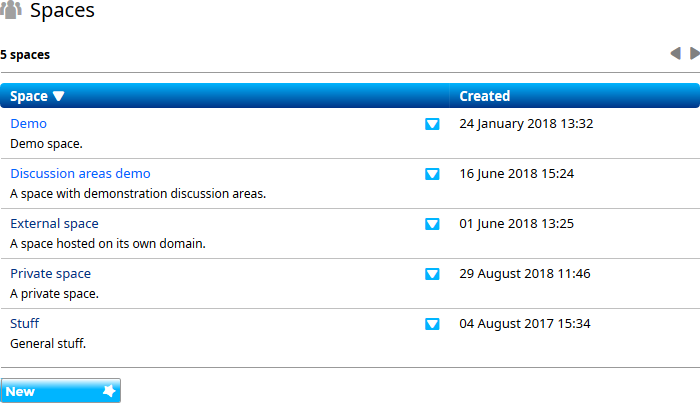
While the latest information from a group is shown in the radar, to view and search all the content they contain you will need to visit the group. To quickly switch from one group to another choose the Switch groups button on the right of the navigation bar and select one of the groups that you are a member of. If you are using a mobile browser you can instead access this from the user menu at the top right of the page.
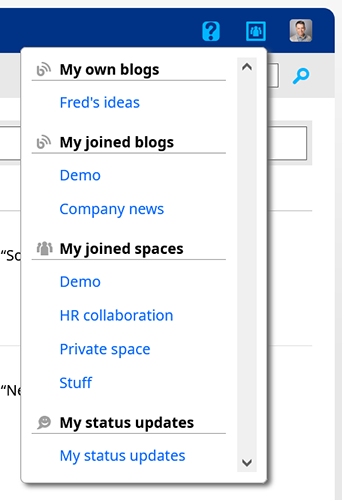
Users
The users section is where you’ll find an index of all the users in the system and their personal profiles.
The user index shows basic information about each user, such as their name and username, and possibly important information taken from their profile that the administrator wants to highlight here. You can also search for users in a variety of different ways, including their name, when they joined, what they have written in their profile and specific answers to multiple-choice profile entries. Note that some public systems may be configured not to allow ordinary users to browse the user index for privacy reasons.
Selecting the link for a user will take you to their profile. Information in the profile will include:
- Basic information about the user and their photo. You can also see here whether they are currently online.
- Details they have entered in their user profile.
- A stream of recent activities that they have carried out in the system. This will only be shown for those groups that you have permission to view.
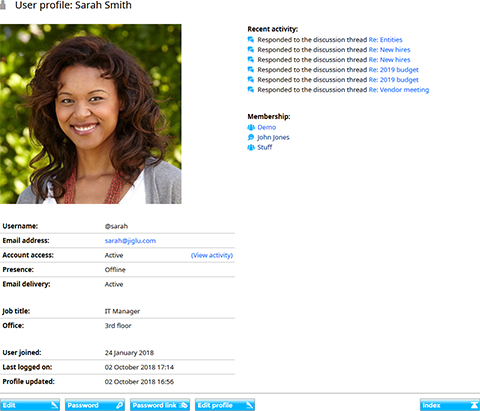
If the system is licensed for it, users will be able to post status updates, short text messages similar to tweets. You can view these by selecting Status updates from the view bar when viewing a user’s profile. To follow a user, so their updates appear automatically on your radar stream, select the Follow user button on their profile. For more information about status updates see the Status Updates Quickstart.
Searching
You can search through all the content of the groups that you have permission to view by entering a search phrase in the search box on the radar home page. You can also choose Search everything from the user menu on any page to be taken to the search page.
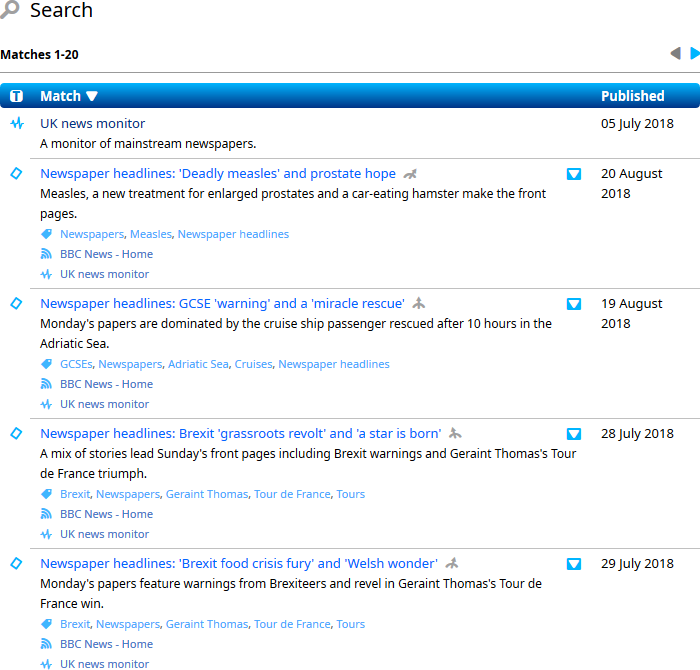
Within a blog or space you will have the option to search within just that group from the group home page or by choosing Search blog or Search space from the user menu on any page in the group.
My tasks
The tasks section provides a central location for all the things you need to action in the system. You can view and action your tasks directly on your radar, or choose My tasks from the user menu to see a full index of all your tasks.
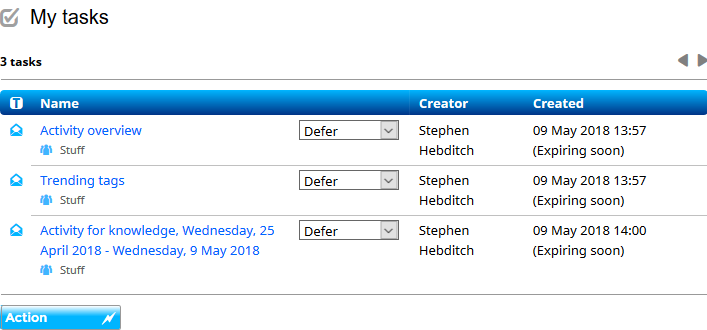
There are four things you will find in your tasks:
- Actions that you need to carry out as part of the workflow of a resource. Most of these will be to do with any groups that you are an administrator of, for example to moderate submissions or approve new members. However, they could also include being asked to revise a submission when a moderator thinks it needs improving prior to publication.
- Drafts of contributions that have not yet been published. If you start writing a blog post, blog comment, discussion message or knowledge entry then choose the Store draft option then you will find your draft here. The system will also automatically save contributions every few minutes, with the draft remaining here until it is submitted.
- Invitations to groups. An email will also be sent to you through which you can confirm your request to join.
- Manual tasks when you are asked to follow-up on an item of content from a monitor. For example, if somebody spots a social media post that somebody in the organisation ought to respond to then a task can be created for them to do so.
You can also opt to get email notifications of tasks and if you receive the daily summary newsletter then this will show the outstanding tasks each day.
My alerts
The alerts section lets you keep track of topics that you are interested in. For each alert that you have set up you can see the latest contribution tagged with it across all the groups that you are a member of.
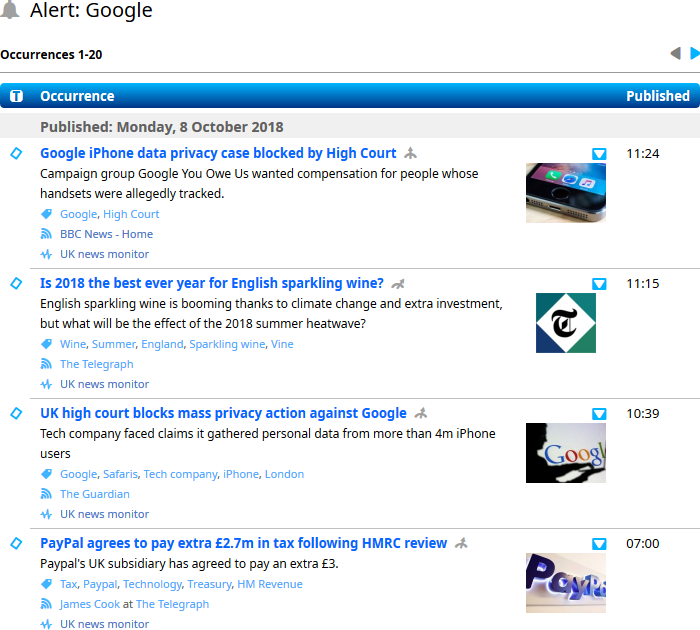
On your radar home page, the My alerts section in the sidebar will also list your alerts, showing a bell icon each time something new appears matching that alert. Choosing My alerts from the user menu will take you to an index that shows all your alerts and the last time a contribution with that tag was found.
My favourites
Favourites are the contributions that you want to bookmark so you can come back to them later. You can favourite a contribution by selecting the Favourite button or icon underneath it. To view all your favourites choose My favourites from the user menu.
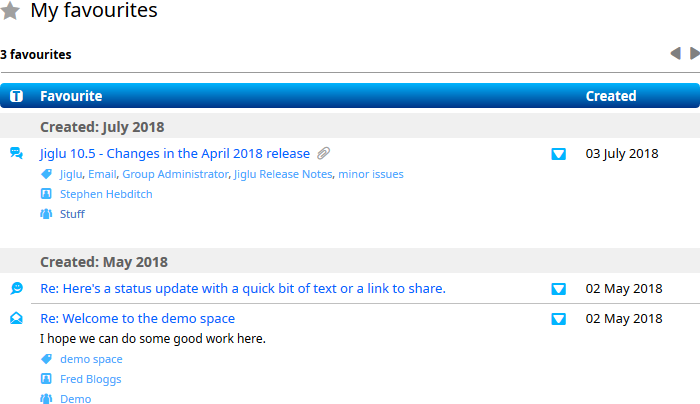
You can search favourites for those whose subject or description contains particular words, were favourited in a particular time period or were from a particular group. You can also remove favourites here when they are no longer of interest by choosing Unfavourite from the dropdown menu to the right of its name.
My preferences
All the different options you have to control your account and what information you receive are found in My preferences, available from the user menu. Preferences are grouped into a series of sections.
About you
- In User basics you can set your name (if allowed), what editor you want to use to enter contributions using the web site and what language and location you are in.
- In Profile you can enter information for your user profile and the member profiles of any spaces that you are a member of. This could include things like your phone numbers, job position and location, a brief biography and details of projects you are currently working on.
- In Photo you can upload a photo to use on your profile pages and for your icon (sometimes called an ‘avatar’ in other systems) on the radar activity stream.
- In Email addresses you can change your email address (if allowed) and any other addresses that you want to post from.
- In Discussion email you can choose what email you want to receive from each group when a discussion message is distributed and what format you want it in. If you are receiving too much email from the system then this is where you should go to limit it to those groups you are most interested in.
- In Newsletters you can opt to receive a daily newsletter summarising all the activity that has taken place in the groups that you are a member of and individual newsletters from your groups that may provide additional information. The summary newsletter contains everything that appeared in your activity stream for the day, any responses or updates to contributions that you have made and all the tasks that are outstanding for you. The group newsletters will vary depending on the group, but most have at least one.
- In Notifications you can decide which groups you would like to get email notifications of new tasks for. You can also choose browser notifications here, so if you get a new task or somebody responds to a message you sent then a notification will appear from your browser as long as you have the radar page open.
Radar
- In Activity stream you can choose which groups you want to see activities from in your radar stream and in your daily summary newsletter.
- In Alerts you can enter the names of tags you want to be alerted about when new content is tagged with that name.
- In Status updates you can choose who is allowed to view your status updates and who is allowed to follow you.
Security
- In Change password you can change your password when it is isn’t controlled by an external directory.
- In Two-factor authentication you can set up a new account in Google Authenticator so when you log in you need to enter an extra verification code for additional security. Note that in some systems this option may not be available and in others it may be mandatory.
There are also additional options to delete all your status updates, view an activity log of everything you have recently done on the system or to leave the system.
Getting help
There are three main ways of getting help on how to use the system:
- If you are using a mouse rather than a touch screen then hovering over a link, button or field on a form will give additional information about that item.
- If you select the Help option from the user menu then you will be taken to a page that describes how to use the current page and, for forms, tells you all about every field on the form.
- If you visit the Jiglu support system at support.jiglu.com then you will find user guides, answers to frequently-asked questions and be able to ask for help from Jiglu and other users of the product.
If your organisation has a paid licence then please contact your local administrators for additional support and helpdesk options.