Jiglu Radar is your personal home page. Here you’ll find an activity stream that automatically updates with the latest content from across all your groups. You can do most of your day-to-day activities, such as reading messages or writing new knowledge entries, without having to leave your radar.
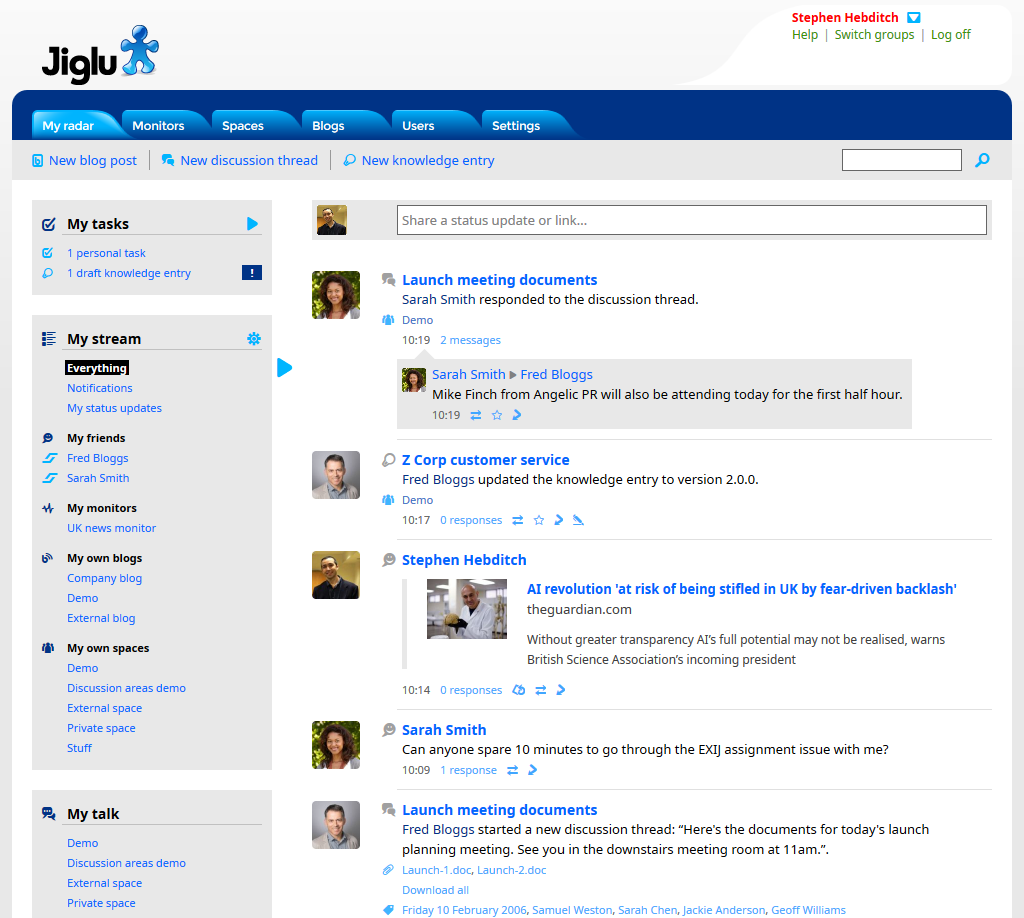
Note that what appears on your radar will depend on the licence for the system. If status updates haven’t been licensed then you won’t see a box for entering them at the top of the page and if monitors haven’t been licensed then source items will not be shown.
Before you start you might want to upload a new profile photo so other users can recognise you in their radar streams. From the user menu select My preferences and then choose the Photo option. For general help on using the system see the Jiglu system quickstart.
The stream
The right side of the page is your stream. When you first visit the page you’ll see the latest things that have been going on in all the groups that you are a member of.
If anything new happens then a blue button will appear across the top telling you how many new things are waiting to be added to the stream when you click on it. If you scroll down the page more activities will be loaded when the bottom of the page comes into view.
Activities
Each activity in the stream will have a summary so you can decide whether to read in full. The larger grey icon on the left will show you what kind of activity it is and underneath you’ll find details of attachments, tags and which group the activity was from. Tags assigned by the author, rather than the system, are shown in bold.
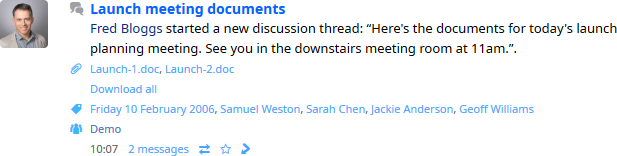
Any actions you can carry out on will appear alongside the activity time, such as favouriting a contribution, editing it or transferring it elsewhere. Click on an action and you will be able to carry it out within the page. Use a middle click or the ‘Open in a new tab’ right-click menu option if you prefer to carry out the action in its own tab.
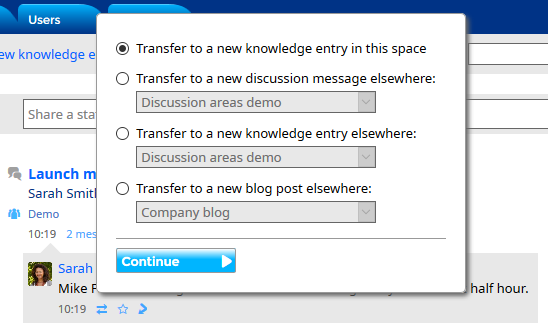
Viewing contributions
To view the content for an activity, click on its title. You’ll be able to read the discussion message, knowledge entry or blog post in full within a sub-window of your radar. Underneath the contribution being viewed you’ll find buttons that let you take further action when required, the same as if you were viewing it in the group itself.
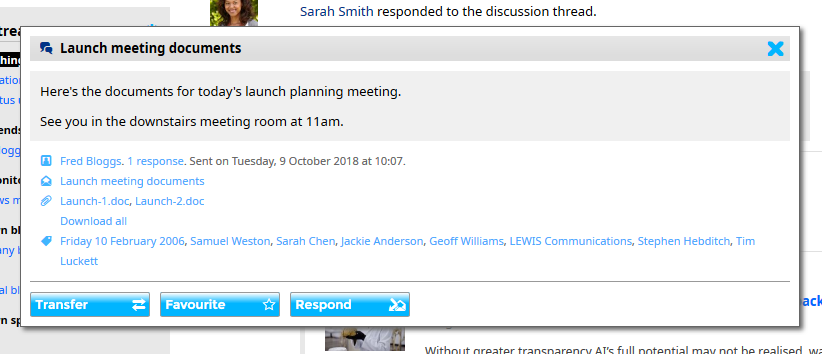
Viewing responses
Responses to discussion threads are bundled together under the same activity when they are from the same day or when several new responses appear in the stream at the same time. The people who took part are shown in the main activity and then underneath the responses are listed. Only the first five of these responses are shown automatically – to view them all click on the See all these (number) responses link.
To view the responses to other kinds of contribution or see every message in a discussion thread, click on the (Number) responses or (Number) comments link alongside the activity time. All the responses will now be shown underneath, one page at a time. Use the forward and back buttons in the bar at the top of the responses to page through them all. Clicking on the (Number) responses or (Number) comments link again will hide the responses.
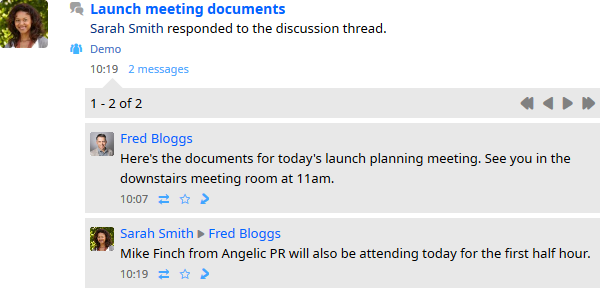
For each response details of who sent it, what it was in response to and the first words of the response are shown. Clicking on the name of the person who responded will let you view the response in full. Hovering over the name of the person it is in response to will show you a summary of that contribution. Beneath you will see the time the response was published and any actions you can carry out, such as favouriting it, responding to it or transferring it elsewhere.
Viewing source items
If you are a member of a monitor then you can view new source items in your stream. All the items for a particular source in a particular hour are bundled together so they don’t end up dominating your stream. Only the first five in each bundle are shown – click on the See all these (number) items link to view the full list. Hovering over an item will show its description, thumbnail image, tags and author as well as letting you carry out actions on it, such as clipping it to your status updates or assigning it to be actioned by another member of the group.
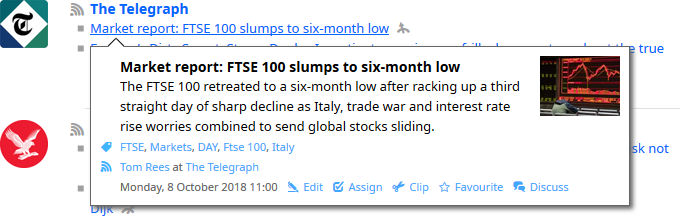
Previews
When viewing contributions or just looking through the stream, you’ll find previews of many links just by hovering over them. For example, hovering over a user’s picture will show you a summary of their profile, hovering over an external link will give you details of that page and hovering over a link to a contribution will tell you more about it.
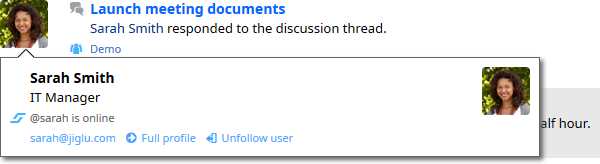
Changing your stream
When you first visit your radar you’ll see updates from all the groups that you are a member of. You can instead choose which groups to subscribe to in your stream by clicking on the blue cog at the top of the My stream section or by going to My preferences and choosing the Activity stream option.
You can also choose to view the activities from a particular group by selecting it from the list in the My stream section. This list will also show how many unread items there are in each group since you started your current session. If you’re following status updates from any users then you will also see an icon to the left of their name when they are currently online.
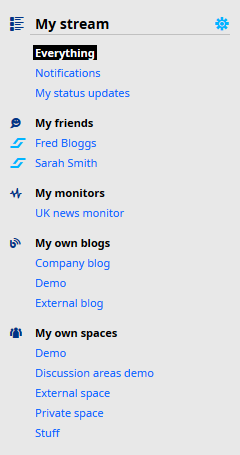
Notifications
If you are interested in seeing who responded to your contributions, who updated your blog posts or knowledge entries or who has mentioned you then click on the Notifications link in the My stream section. The activity stream will change to show only those activities when other users interacted with your contributions or mentioned you.
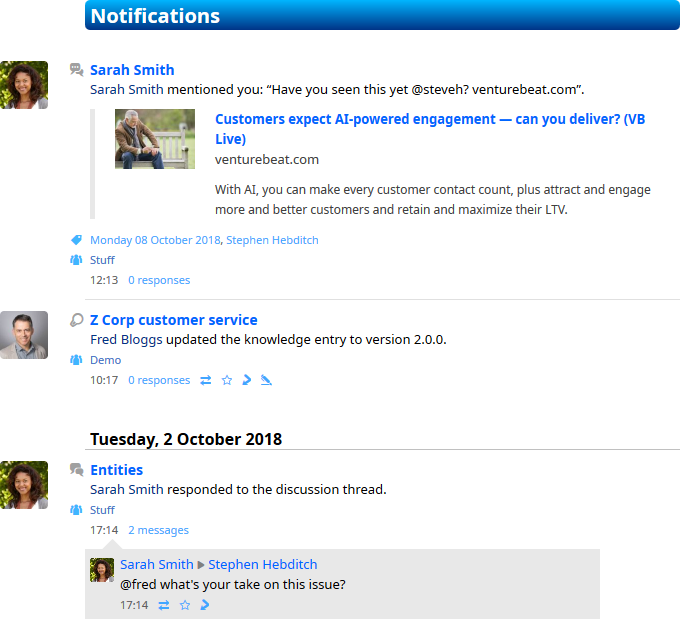
You will also get a browser notification every time a new interaction or mention is added to your notifications stream. You can control this through your notification preferences.
Adding and editing content
You can add new content from within your radar too.
Click on the New discussion thread, New knowledge entry or New blog post links in the view bar at the top and after being asked to select the space or blog where you wish to make your new contribution a new sub-window will appear in your radar with the usual editor.
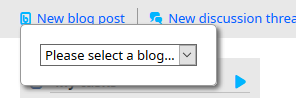
Use the action links beneath an activity or the buttons underneath a contribution you’re viewing to respond or transfer it to another space or blog or to edit an existing knowledge entry or blog post. These will open a new sub-window with the required editor.
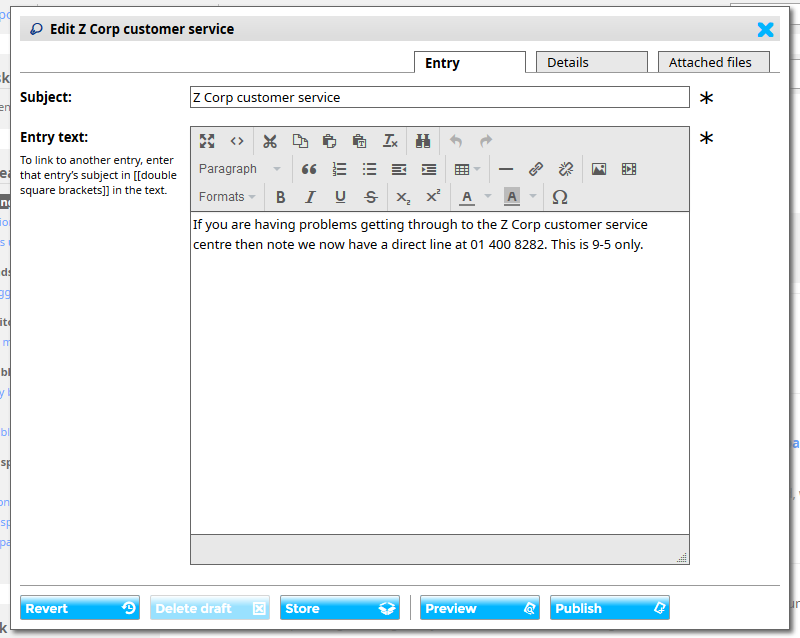
Status updates
You can share quick updates or links from the large text box at the top of your stream. Just hit return when you are ready to publish. These updates will appear on your profile page and in the streams of users that have chosen to follow you.

If you want to mention another user in your update, alerting them to the conversation, then type the ‘@’ symbol followed by their username. As you start typing a popup menu will appear that lets you easily insert the right name. To use emojis in your message either enter the emoticon, such as :-), use a standard emoji shortcut, such as :smile:, or select one with the picker on your operating system (on Windows 10 use Windows key and ‘.’ together).
If you share a link then details of that page will be retrieved and shown in the stream when available. If you see an external link anywhere in the system that you want to share then choose the Clip option beside it and it will be immediately added to your status updates.
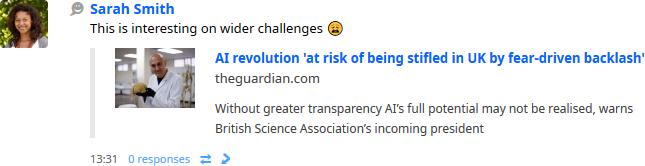
You can respond to a status update using the Respond link under the update. A text box for your response will appear underneath.
Talk
Talk is where live discussion takes place. Anything you type will appear instantly on the screens of other users that are also viewing talk for that space. You can also quickly share files with others by simply dragging them from your desktop and dropping them onto the page.
You can view group talk by selecting the appropriate space from the My talk section on the left. Alongside each space you will see a count of how many unread messages there are since the start of the session or when you last viewed talk in that space using the radar.
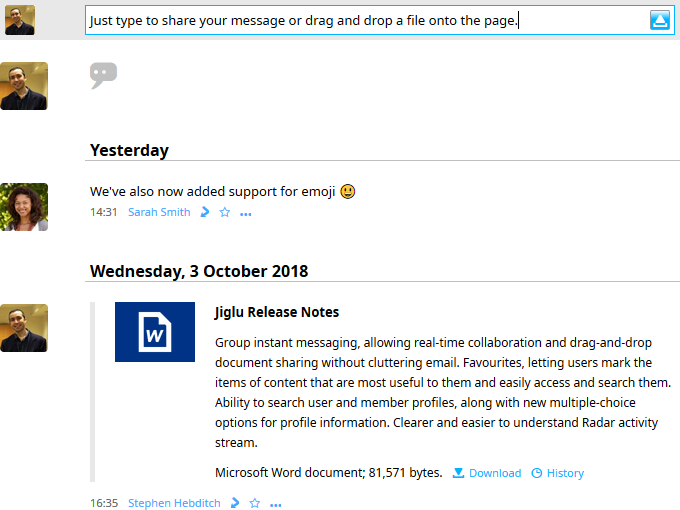
To enter a new instant message click on the message box at the top of the page and start writing. If you wish to direct a message as a reply to an existing message then select the respond icon underneath the appropriate message. Mentions and emoji are supported the same as status updates.
Interactions
A summary of recent interactions of other users with your contributions is shown in the My interactions section. Your discussion messages, knowledge entries, blog posts and blog comments are listed in the order that someone last responded to or updated them. Hovering over the name of a contribution will show you a summary of it.
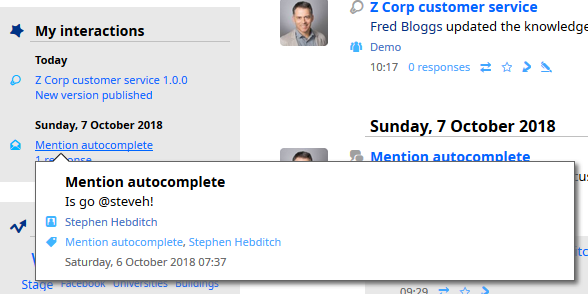
Tags
As well as viewing activities, you can also view items of content that match a particular tag. There are three ways you can do this:
- Click on a tag in the stream or a discussion message or knowledge entry being viewed.
- Click on an alert that you have set up for a particular tag. These will be shown in the My alerts section, where they will be flagged with an exclamation mark on the right whenever there is something new. You can set up your alerts by clicking on the blue cog at the top of the My alerts section or by going to My preferences and choosing the Alerts
- Click on a trend in the My trends This section will show you tags that are getting lots of recent activity across all the groups that you are a member of.
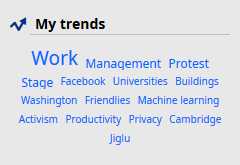
Like activities, the tag stream will show you a summary of each discussion message or knowledge entry and you can view them and carry out actions on them within your radar.
Tasks
You can view and action tasks from your taskbox within your radar.
The My tasks section will show you what tasks are currently outstanding in each category and will be automatically updated as new tasks are assigned. Clicking on a category will open a sub-window in your radar where you can then view and action them.
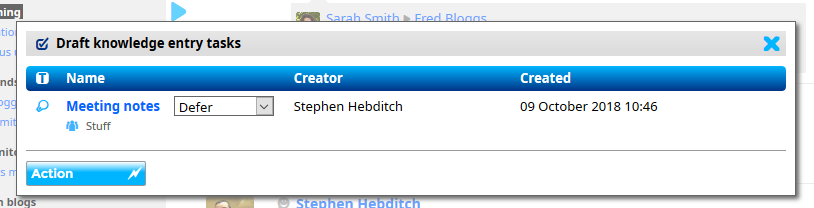
You will also get a browser notification every time a new task is assigned to you. You can control this through your notification preferences.