Introduction
Underpinning all Jiglu’s different groups – spaces, blogs, monitors and users’ status updates – is the Jiglu Dynamic Discovery tagging engine. This automatically analyses the content in a group, creates appropriate tags for what is being written about and then assigns them to items. You can also manually assign tags for blog posts, knowledge entries and source items.
Tags in Jiglu use an implementation of the ISO 13250 Topic Map standard, giving a huge amount of flexibility in how tags connect with content and with each other. However, you don’t need to use the advanced features if you don’t want to. You can just let the tagging engine get on with its work in the background, occasionally stepping in when you want to do things differently.
The basics
Tag creation
Each group has its own unique set of tags. These can be created in one of five ways:
- Manually by a user, either when editing a blog post, knowledge entry or source item, or just by going to the tags section and adding a new tag.
- From the metadata of an attachment or shared file, for example the author of a document or its keywords.
- From the metadata of a web page, feed entry or other external content, such as the article author, organisation it came from or tags assigned to it.
- From entities found in the text of an item of content, currently dates or names of people.
- Automatically by the tagging engine through analysing the text of items of content in a group to find common topics.
When you view a tag it will tell you how it was created in the About section on the left.
Occurrence creation
Tags can be assigned to an item of content in one of three ways:
- Manually by a user when editing a blog post, knowledge entry or source item.
- From metadata in an attachment, shared file, web page, feed entry or other external content.
- Automatically by the tagging engine through identifying a match between the tags in the group and the text of an item of content.
An item of content may have one or more of these types assigned to it. For example, a knowledge entry with an attachment could be manually assigned tags, have tags taken from the attachment metadata and also have tags assigned automatically because of their presence in the text of the entry or the attachment.
When you view an item of content or see its listing in an index or activity stream, tags that have been manually assigned are shown in bold. The items of content that have been assigned a tag are known as its occurrences.
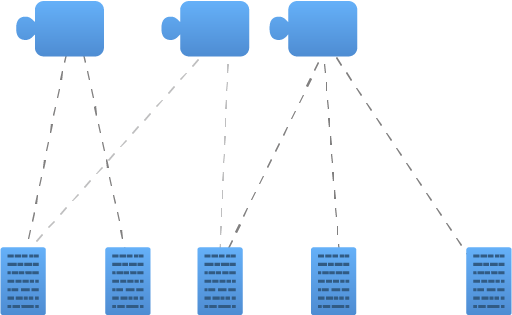
Manually assigning tags
When you edit a blog post, knowledge entry or source item you can choose what tags you want assigned to it. There are two ways to do this. The simplest is to start typing the name of the tag that you want. As you type the system will begin suggesting possible tags that already exist. Press the down arrow to select one of these tags and then the enter key to choose the currently highlighted tag. If you enter the name of a tag that has already been assigned (which could be under a different name) then the new tag will disappear and the existing tag will be briefly highlighted.
If no suitable existing tag exists, you can instead enter the name of a new tag. When you do this, the tag will be shown in bold in the list. In some groups ordinary users may be restricted from adding new tags. When this is the case you will only be able to pick existing tags.
You can change the name of a tag by clicking on the tag and editing its name. To remove a tag, click on it and then press the Delete key on your keyboard.
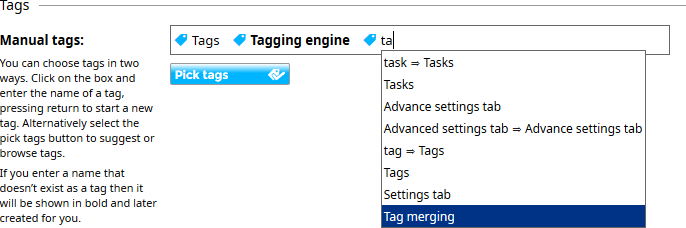
The second way of choosing tags is to use the tag selector. When you select the Pick tags button the selector will open underneath the box showing the tags. Note that you can only do this once the entry or post has a title and some text as it will have to be saved first.
The selector has three tabs that you can choose from:
- Suggested – tags that Jiglu’s automated tagging engine thinks are a good match for the content of the item.
- Popular – tags that are used most within the group.
- Browse all – all the tags that exist in the group.
You can also search for tags that start with a particular character or word by entering them in the search box. When a tag is associated with another tag (see later) you can click on the + sign next to its name to show those associations.
To select a tag, choose the checkbox to the left of the tag name. The tag will then appear in the list of tags above.
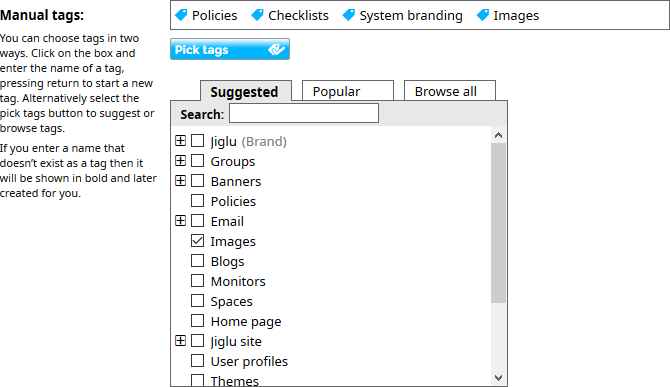
Viewing tag occurrences
You can view other items of content that have been assigned the same tag by selecting the tag from the list underneath it when viewing the item or seeing it in a listing in an index.
Tag occurrences are normally shown based on how relevant the system thinks they are to a particular tag. If you want to instead see them shown in reverse publication date then select Published in the table heading.
In the Search section on the left you can filter results based on the type of content, how the tag was assigned and the publication date.
In the Related section on the left you will find links to other tags in the group that are associated with the current tag and tags in other groups that you have access to which are similarly named to the current tag.
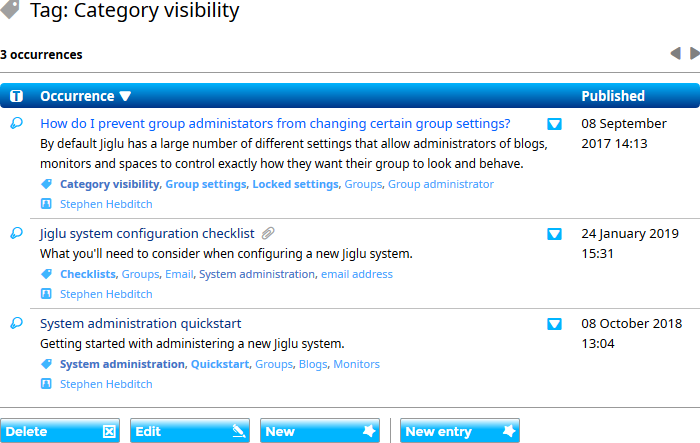
More advanced concepts
As explained earlier, Jiglu uses an implementation of the Topic Map standard at the core of its tagging system – we just call them tags instead of topics as people are more familiar with that term from other services. Here are some of the more advanced things you can do with tags.
Naming
Every tag of course has a name, but it can also have alternative names that it is known by. This could be because of an alternative spelling (e.g ‘email’ and ‘e-mail’), regional differences (e.g. ‘coriander’ and ‘cilantro’) or for plurals. When you edit a tag you can give it up to ten alternative names.
Tag types
Tags can be given one or more types to distinguish their use. For example, you might want a type so you can group together names of projects or the names of people working for a particular team. Types are also tags and can be managed just like other tags.
There are two built-in types used for entities that are found in text:
- Event – the type given to tags for dates that have been found in the text of items of content.
- Person – the type given to tags for people’s names that have been found in the text of items of content.
Depending on what is being written about, the system may also create types for other tags that it automatically creates, such as the authors of documents, names of countries, brand names and other common classifications.
When you create or edit a tag you can choose whether it can be used as a type for other tags and what types the tag itself has.
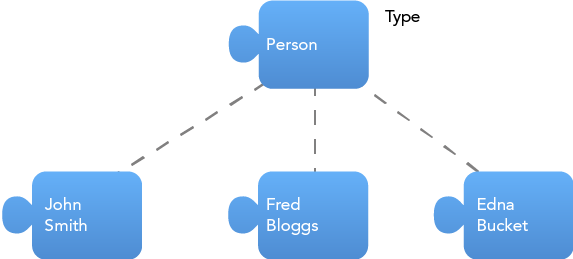
Associations
Topic maps not only support relationships between topics and occurrences but also between individual topics.
When you create or edit a tag you can select other tags that should be associated with this tag. For example, you might want to have an association between the tags ‘Facebook’ and ‘Instagram’.
While the topic map standard also supports typing the relationships between topics and occurrences we don’t currently support this through the user interface to keep things simpler.

Association types
Associations can also be given types to better explain the relationship between two tags. There are two kinds of type used here:
- Association type – the type which defines the relationship between two tags, whether one is looking at the relationship from the child tag to the parent tag or vice versa. For example, the tags ‘Minneapolis’ and ‘Saint Paul’ might have a type of ‘Neighbour’.
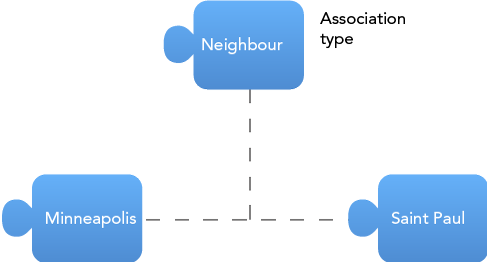
- Association role type – the type which defines the relationship between two tags from either child tag to parent tag or parent tag to child tag. For example, the tag ‘London’ might have a parent tag of ‘United Kingdom’ with a parent role type of ‘Capital city of’ and a child role type of ‘Part of country’.
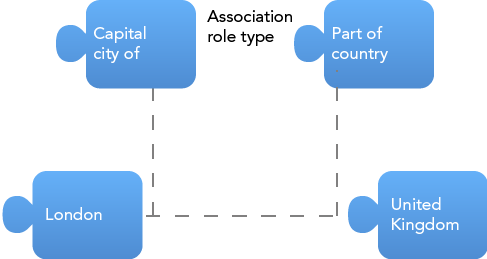
When generating automatic tags, Jiglu’s Dynamic Discovery engine will automatically create associations between tags that share the same root, for example ‘Google’ and ‘Google Maps’. When it does this it will create two built-in association types: ‘Broader term’ and ‘Narrower term’ which it will use for the association.
Automatic assignment
You can control whether tags get automatically assigned to a matching items of content. Tags that are automatically generated will always be set to allow this but sometimes there are cases where it does not make sense to do so.
A typical case of this is when there is a term that is very common and would be matched by too many items but which you still want to use for manual assignment. For example, ‘Users’ might pick up too many matches but could still be useful for directing people to specific knowledge entries about users.
When editing a tag you can choose which option is appropriate using the Tag assignment property.
Administering tags
How much administration of tags is needed is entirely up to each group. If you want you can use entirely automated tagging with no intervention, or you can carefully control which tags are allowed, or something in-between.
Viewing tags
The tags index lets you see all the tags that have been created in a group. In spaces and blogs select the Discovery tab, in monitors select the Tags tab and for a user’s status updates select the Tags subsection in the view bar.
Tags are normally listed alphabetically. If you want to instead see them listed in reverse publication date then select Created in the table heading or by number of occurrences select Occurrences in the table heading.
In the Search section on the left you can filter results based on the name, tag type, creation type, occurrence count and when the tag was created.
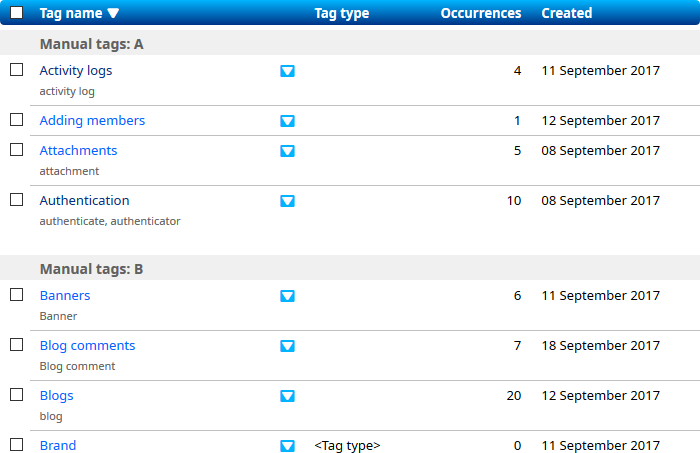
Adding and editing tags
To add a new tag, go to the tags section and select the New button.
To edit an existing tag, go to the tag and select the Edit button. On the tag index you can also choose the Edit option from the dropdown menu next to the name of the tag.
Note that if you edit a tag that was automatically created then it will become a manual tag and will no longer be subject to deletion by the tagging engine when it is no longer used or no longer appropriate.
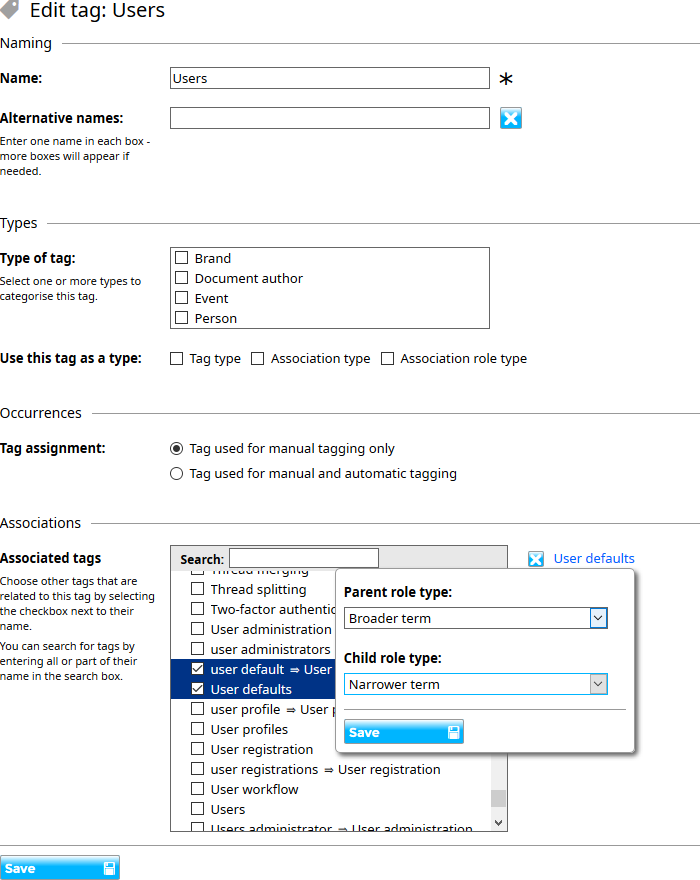
Deleting tags
Jiglu’s Dynamic Discovery tagging engine creates automatic tags using a mixture of AI and statistical methods to analyse all the content in a group and decide what would make a good tag. While this usually gives good results sometimes the analysis can result in a tag that isn’t so useful.
You can delete tags from the tags index by selecting the checkbox next to a tag and then the Delete button. After confirming your choice the tags will be deleted. If you delete an automatically-created tag then the tagging engine will no longer create tags with these names in the group. If you decide later that a tag is useful after all then you will need to add it manually.
You can also delete an individual tag when viewing the occurrences of a tag by selecting the Delete button.
Tags that were created automatically will be deleted when they no longer have any occurrences or they are found to be no longer a suitable choice for all the content in a group. For example, if a tag was created because it was used as a keyword in an attachment and that attachment is then deleted then the tag will also be deleted. If a tag was created because several discussion messages were talking about that topic but then over time discussions move on to different topics then it may be deleted if it no longer meets requirements.
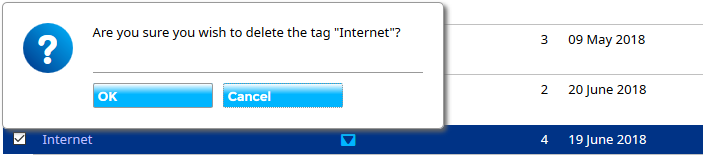
Merging tags
Sometimes two tags may be created, either automatically or manually, that refer to the same thing. When this happens you can merge the tags together. This will add the name and alternative names of a second tag as alternative names of the first and add the occurrences of the second to the first.
To merge two tags, find the first tag that you want in the tag index and choose the Mark for merging option from the dropdown menu next to its name. Now find the second tag and choose the Merge tags option from the dropdown menu next to its name. You will now be asked to confirm which tag it is that you wish to keep and the tags will now be merged. You can then edit the tag if you want to make any further changes.
Note that after merging the tag will become a manual tag and will no longer be subject to deletion by the tagging engine when it is no longer used or no longer appropriate.
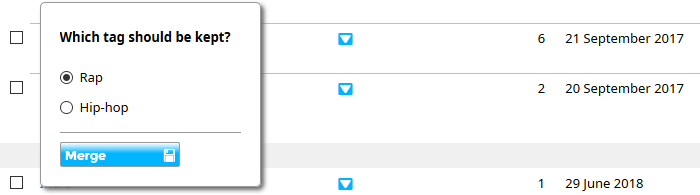
Advanced settings
There are also some settings that control tagging available to group administrators which can be used when they want stricter control over the process. You can find these by going to the Settings section for the group, selecting the Advanced settings view and then the Tagging option.
Tag workflow
Normally automated tags are created in the background at regular intervals as new content is published and then become immediately available. If you prefer you can instead have a task generated where you can approve new tag suggestions.
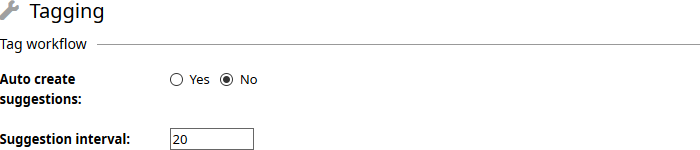
From this task you will be able to decide whether to create each suggested tag, whether to ignore it forever because it isn’t useful or whether to defer the creation to a later time.
Automatic tag creation intervals
Normally new automatic tags are created at most every six hours or if more ten new items of content have been published. If you want to increase or reduce these then you can do so.

Tag type creation
You can control what percent of tags are created for the number of items of content in the group. By default this is set to 70%, which works well for most groups, but if you find you are getting too many that are not useful then you can reduce it or if there are some useful ones you think aren’t being created or if the group has a large number of manual tags then you may want to increase it.
You can also choose whether you want dates and the names of people to immediately be created as tags when they are identified or whether to wait until the automated tagging engine has determined that they are important enough.
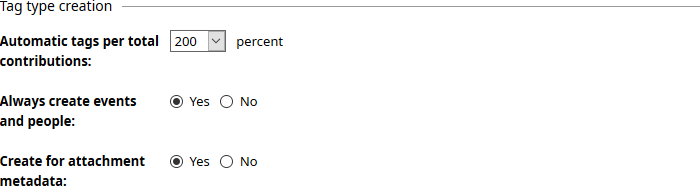
Tag markup
Jiglu automatically places links for tags in the text of discussion messages, knowledge entries, blog posts and blog comments. This is carried out in an intelligent way, choosing the most important one to use for a paragraph or set of paragraphs and avoiding repeating any given tag too often.
If you find that there are too many tag links appearing in the text then you can reduce the frequency of how often they are inserted – for example every two paragraphs rather than every paragraph. You can also control how often the same tag is repeated.
